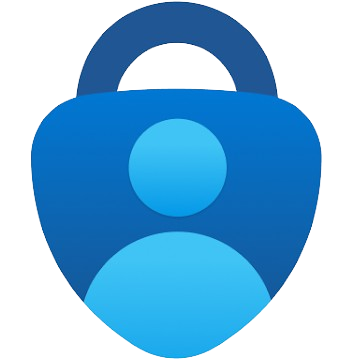In today’s digital landscape, securing your data is more crucial than ever. Microsoft’s BitLocker encryption technology plays a vital role in protecting sensitive information on Windows devices.
However, users often find themselves in situations where they need to access their BitLocker recovery key. This comprehensive guide will walk you through everything you need to know about BitLocker recovery keys, with a special focus on aka.ms/aadrecoverykey for Azure Active Directory users.
Understanding BitLocker and Recovery Keys
What is BitLocker?
BitLocker is a powerful encryption feature developed by Microsoft to safeguard data on Windows devices. It encrypts entire drives, protecting your information from unauthorized access.
What is a BitLocker Recovery Key?
A BitLocker recovery key is a unique 48-digit code that allows you to regain access to your encrypted drive if you’re locked out. It’s an essential failsafe mechanism to ensure you don’t lose access to your data.
Locating Your BitLocker Recovery Key
Depending on how BitLocker was activated on your device, your recovery key may be stored in different locations:
- Microsoft Account: Visit https://account.microsoft.com/devices/recoverykey
- Azure Active Directory (AAD): Go to https://aka.ms/aadrecoverykey
- USB Flash Drive: Check any USB drives you might have used during BitLocker setup
- Printed Document: Look for a printed copy among your important papers
- Text File: Search for a saved text file on your computer or network drive
- System Administrator: For work or school devices, contact your IT support
Using aka.ms/aadrecoverykey
For Azure Active Directory users, aka.ms/aadrecoverykey is a crucial tool for accessing your BitLocker recovery key.
How to Use aka.ms/aadrecoverykey
- Open a web browser and navigate to https://aka.ms/aadrecoverykey
- Sign in with your Azure AD credentials
- Once authenticated, you’ll be able to view and access your BitLocker recovery key
Benefits of aka.ms/aadrecoverykey
- Secure online storage of recovery keys
- Easy accessibility from any device with internet access
- Centralized management for organizational IT departments
Common Scenarios Requiring BitLocker Recovery Key
You may be prompted for a BitLocker recovery key after events such as:
- BIOS updates
- Hardware changes (e.g., adding or removing components)
- Disabling Secure Boot or Trusted Platform Module (TPM)
- Microsoft Push Button reset
Troubleshooting BitLocker Recovery Issues
What to Do If You Can’t Find Your Recovery Key
- Check all possible storage locations mentioned earlier
- Contact your system administrator if it’s a work or school device
- If all else fails, you may need to reset your device, which will result in data loss
Unable to Access aka.ms/aadrecoverykey?
If you’re having trouble accessing aka.ms/aadrecoverykey:
- Ensure you’re using the correct Azure AD credentials
- Check your internet connection
- Try accessing from a different device or browser
- Contact your organization’s IT support for assistance
Best Practices for BitLocker Recovery Keys
- Multiple Backups: Store your recovery key in more than one secure location
- Regular Updates: If you change BitLocker settings, ensure your recovery key backup is current
- Secure Storage: Use password managers or other secure methods to store your key
- Organizational Awareness: Familiarize yourself with your company’s BitLocker policy
Advanced BitLocker Management
Disabling BitLocker
If you need to disable BitLocker:
- Click the Windows Start button and search for “BitLocker”
- Open “BitLocker Drive Encryption”
- Click “Turn off BitLocker” for the desired drive
Unlocking BitLocker from Command Prompt
For advanced users, you can unlock a BitLocker-protected drive using Command Prompt:
- Open Command Prompt as Administrator
- Type:
manage-bde -unlock X: -recoverypassword YOUR_RECOVERY_KEY(replace X with your drive letter and YOUR_RECOVERY_KEY with your actual key) - Press Enter to unlock the drive
Enhancing Overall Account Security
While BitLocker is crucial for data encryption, consider these additional security measures:
- Multi-Factor Authentication (MFA): Enable MFA for your Microsoft and Azure AD accounts
- Strong Passwords: Use unique, complex passwords for each account
- Regular Updates: Keep your operating system and software up to date
- Conditional Access Policies: Implement these in Azure AD for granular control over account access
Conclusion
Understanding and properly managing your BitLocker recovery key is essential for maintaining access to your encrypted data. By utilizing tools like aka.ms/aadrecoverykey and following best practices, you can ensure that your sensitive information remains secure while still being accessible when you need it.
Remember, your BitLocker recovery key is your lifeline to your encrypted data. Take the time to locate, securely store, and understand how to use your key today – your future self will thank you!