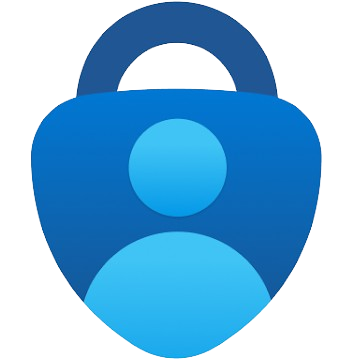Windows offers a QR code feature to seamlessly connect your phone and computer. This integration enables automatic syncing of texts, emails, calendar events, and other phone data to your PC. To set up this connection, first ensure both devices have Wi-Fi enabled and are on the same network. Then, on your computer, visit aka.ms/phonelinkqrc to generate a unique QR code.
Use your phone to scan this code and establish the link. Once connected, you can easily transfer information between your phone and computer, streamlining your digital workflow.

Features
Here are some key features available when linking your phone to a Windows computer, based on the official application page:
- Send and receive text messages from your PC
- View and manage your phone’s photos and galleries on your computer
- Transfer files between your phone and PC
- Mirror your phone’s screen on your computer
How to use Phone Link on Windows 11
Here’s a streamlined guide to set up Phone Link on Windows 11:
- On your PC, search for and open “Phone Link”
- Click “Get started” on the intro screen
- On your Android phone, visit aka.ms/phonelinkqrc to download the app
- Open the app and tap “Link your phone and PC”
- When prompted, prepare to scan the QR code
- Grant necessary permissions on your phone
- Scan the QR code displayed on your PC (or enter the PIN if scanning fails)
- Tap “Continue” on both devices to complete the setup
How to use Phone Link on Windows 10
- Here’s a concise guide to set up Phone Link on Windows 10:
- Search for and open “Phone Link” on your PC
- Click “Get started”
- Sign in with your Microsoft account
- On your Android device, visit aka.ms/phonelinkqrc to download the app
- Open the app and select “Link your phone and PC”
- On your PC, go to aka.ms/phonelinkqrc to generate a QR code
- Scan the QR code with your phone
- Grant necessary permissions on your phone
- Choose whether to allow the app to run in the background
- Tap “Done” on your phone and “Continue” on your PC
How to terminate the connection of my smartphone from my PC?
Here’s a streamlined guide to terminate the connection between your smartphone and PC:
On your PC:
- Log in to the Microsoft website
- Go to the “Device” section
- Select the device you want to remove
- Confirm the removal
On your smartphone:
- Open the Phone Link app
- Go to Settings, then Accounts
- Find your Microsoft account
- Tap on the account and select “Logout”
- Follow the prompts to complete the unpairing process
After these steps, your smartphone should show as disconnected from your PC.
Frequently asked questions
How do I get Microsoft Phone Link?
Here’s a concise overview of Microsoft Phone Link:
Phone Link is the successor to Your Phone Companion, offering enhanced connectivity between your PC and Android device. Key features include:
- Notification management
- Call handling
- Mobile app usage on PC
- Photo access
- Messaging
Availability:
- Preinstalled on Windows 10 (October 2019 Update or later) and Windows 11
- Available on Microsoft Store for earlier Windows 10 versions
Connection options:
- Link to Windows (LTW) app for most Android devices
- Preinstalled LTW app on select Samsung and HONOR phones
System requirements:
- PC: Windows 10 May 2019 Update or later
- Android: Version 7.0 (Nougat) or above
Setup process is guided through the app once opened.
How does Phone Link pair with my phone and how do I set up Phone Link?
Here’s a streamlined guide to set up Phone Link:
Connection Requirements:
- Wi-Fi, mobile data, or instant hotspot
- Both devices on the same network
- Both devices must be online
Setup from Windows PC:
- Search for and open “Phone Link”
- Select “Android”
- Sign in to your Microsoft account
- On your Android device, visit aka.ms/yourpc
- Install and sign into the Link to Windows app
- On PC, select “I have the Link to Windows app installed”
- Choose “Pair with QR code” (or “Pair manually” if preferred)
- Scan the QR code with your Android device
- Grant necessary permissions on your phone
Setup from Android device:
- Visit aka.ms/yourpc and download Link to Windows
- Open the app and sign in with your Microsoft account
- On your PC, visit aka.ms/linkphone to display a QR code
- Scan the QR code with your phone
- Grant necessary permissions
Note: For select Samsung devices, Link to Windows may be preinstalled.
What can my Android or iPhone sync and control from my Windows PC?
Here’s a concise list of tasks you can perform using Phone Link on your Windows PC:
- Make and receive phone calls
- View recent photos and screenshots (up to 2,000)
- Send and reply to SMS messages, including media content
- Access message history and group chats
- View your phone’s contact list
- Manage notifications (view, dismiss, pin, clear, or set privileges)
- Toggle “Do Not Disturb” mode
- Mute your phone
- Control music playback (play, pause, skip)
- Monitor phone status:
• Battery level
• Bluetooth status
• Wi-Fi connectivity
• Mobile data network and signal strength
Can’t I just use my smartphone? Why do I need the Phone Link app on my Windows PC to control my phone when it’s usually with me anyway?
Phone Link offers convenient device integration, enhancing productivity and focus:
- Use your phone while it’s charging: Access phone features through your PC when your device is plugged in elsewhere.
- Maintain professionalism: Stay connected during meetings without visibly checking your phone.
- Seamless information access: Easily transfer and view data between devices.
- Improved focus: Receive phone notifications directly on your PC, reducing distractions from physically checking your phone.
- Increased efficiency: Manage calls, texts, and alerts without switching devices, helping you stay on task.
Would you like more information on specific productivity features or tips for integrating Phone Link into your workflow?
Does my smartphone need to be paired to my PC via Bluetooth for Phone Link to work?
To use calling features in Phone Link, Bluetooth pairing between your PC and phone is necessary. If you encounter pairing issues, consult the troubleshooting guide at: “Troubleshooting calls in the Phone Link app – Microsoft Support”.
What can I do now that I can access my phone’s images from my PC?
Phone Link offers versatile file management options:
- Drag and drop photos into messages or presentations
- Save images to your PC or OneDrive for backup
- Share files with your contacts
- Delete files directly through the app
These features allow for seamless integration of your phone’s media with your PC workflow.
What if I don’t want my smartphone paired to Phone Link anymore?
To unlink your device from Phone Link:
- Open Phone Link on your PC
- Go to Settings > My Devices
- Remove your linked device from the list
You can reconnect your device at any time. Upon removal, all personal content is deleted from your PC.
How can I customize Phone Link to my preferences?
To customize Phone Link settings:
- Open Phone Link on your PC
- Navigate to Settings > Features
- Adjust notification permissions for specific apps
- Modify feature permissions as needed
Note: Disabling permissions for a feature will turn off that feature.
What versions of Windows/Android must I have to use Phone Link?
Phone Link compatibility:
- Windows 11: Preinstalled
- Windows 10: Requires May 2019 Update or later
- Android: Version 7.0 (Nougat) or above