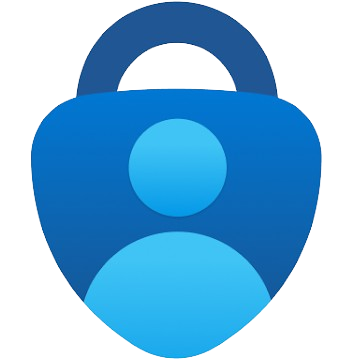Continue down this guide for step-by-step instructions with screenshots.
Step 1: Download the App
- Go to your phone’s app store (Google Play Store for Android or App Store for iPhone).
- Search for “Microsoft Authenticator“.
- Download and install the free app made by Microsoft Corporation.
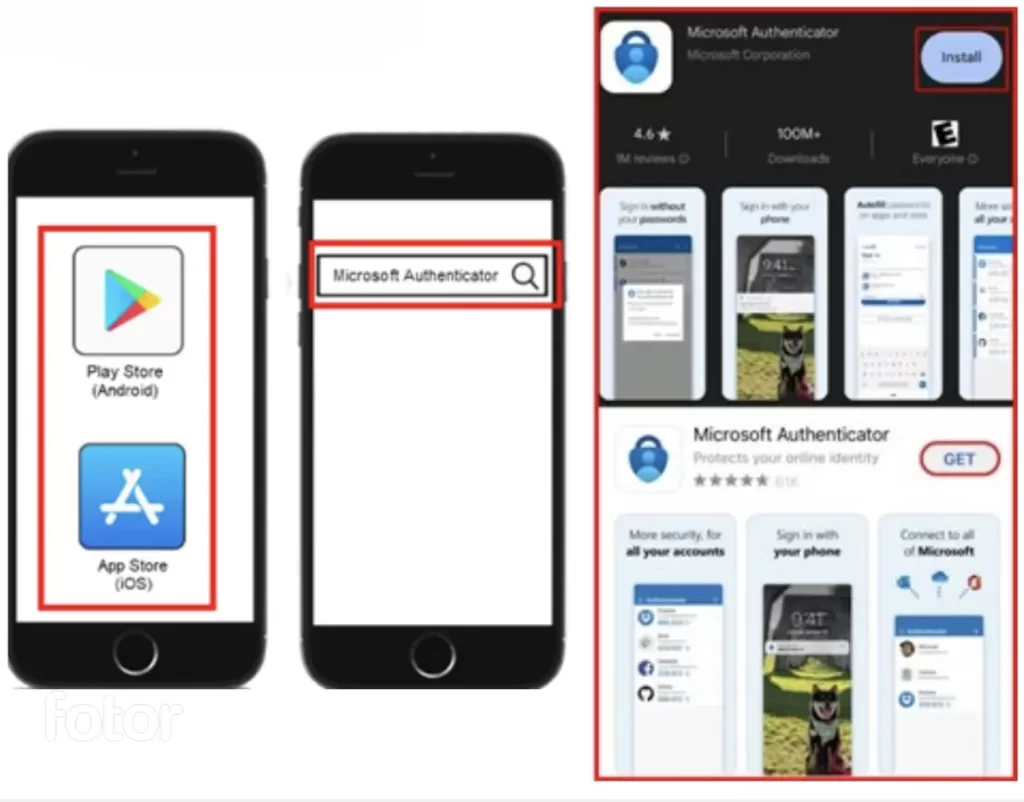
Step 2: Start Setup on Your Computer
- On your computer, open a web browser and go to https://aka.ms/mfasetup.
- Log in with your work or school account.
- If asked for “More Information Required”, click “Next”.

Step 3: Connect Your Phone
- On the setup page, you’ll see a square barcode (QR code).
- Open the Microsoft Authenticator app on your phone.
- In the app, tap “Add account” or the “+” sign.
- Choose “Work or school account”.
- Select “Scan a QR code”.
- Use your phone’s camera to scan the QR code on your computer screen.

Step 4: Verify Setup
- After scanning, the app will show a 6-digit code.
- Enter this code on the computer setup page when asked.
- This proves your phone and computer are connected correctly.

Step 5: Complete Setup
- Follow any remaining prompts on the computer to finish.
- You’ll end up on the Security Info page at https://aka.ms/mfasetup.

Step 6: Add a Backup Method
- On the Security Info page, click “Add sign-in method”.
- Choose a backup option like text message or phone call.
- Follow the prompts to set it up.

Step 7: Using Authenticator
- Next time you log in, you’ll use the Authenticator app.
- You’ll get a notification or need to enter a code from the app.
- This extra step helps prove it’s really you and keeps your account safe.

Remember:
- Keep your phone handy when logging in.
- If you can’t use the app, you can use your backup method.
- Never share your codes with anyone.
Would you like me to explain any part of this process in more detail?
FAQs
How to setup MFA authentication?
- Step 1 – sign into Office 365 on your computer or laptop. …
- Step 2 – installing the authenticator app on your mobile phone. …
- Step 3 – return to your personal or.
- Step 4 – using your mobile.
- Step 5 – testing the authentication is working on your computer.
How do I enable multi-factor authentication on MFA Servicenow?
- Filter navigator –> Multi-factor Authentication –> Milti-factor Criteria.
- Open “Role-based multi-factor authentication” and check the roles which you require MFA to be enabled for.
- Once the role are verified place a tick mark against Active.
What is the URL for Microsoft MFA setup?
Go to the MFA setup for Office 365 using this link – https://aka.ms/mfasetup and sign in using your work email address and your network password. After you sign in, you’ll see this page: 2. Click on Next.
How do I add authentication to Microsoft Authenticator?
Add Authenticator as a way to verify sign-in
- On your computer, go to Advanced security options in your Microsoft account dashboard. Sign in.
- Select Add a new way to sign in or verify.
- Choose Use an app. …
- Open Authenticator on your phone and select the plus icon.
- Select Personal account then tap Scan a QR Code.
How do I check my MFA setup?
- Sign-in to the Microsoft Entra admin center.
- Go to All Users residing under Identity»Users and select Per-user MFA. …
- In the list of users, view the multi-factor authentication status field to see the current MFA status for each user.
How to enable MFA for Windows login?
Steps to enable MFA for Windows, macOS, and Linux machines. Go to Configuration > Self-Service > Multi-factor Authentication > MFA for Endpoints. Select a policy from the Choose the Policy drop-down. This will determine which authentication methods are enabled for which sets of users.